# graphapi® Setup Wizard
The graphapi® Setup Wizard guides you through setting up and publishing a graphapi. Workspace members with owner, admin, or developer roles can start the wizard by clicking on the Create graphapi widget on the workspace graphapi dashboard.
# Step 1 - Initial setup
Specify the name of your graphapi and select a region that is close to your customers and users to achieve the lowest latency. API keys are the default authorization method.
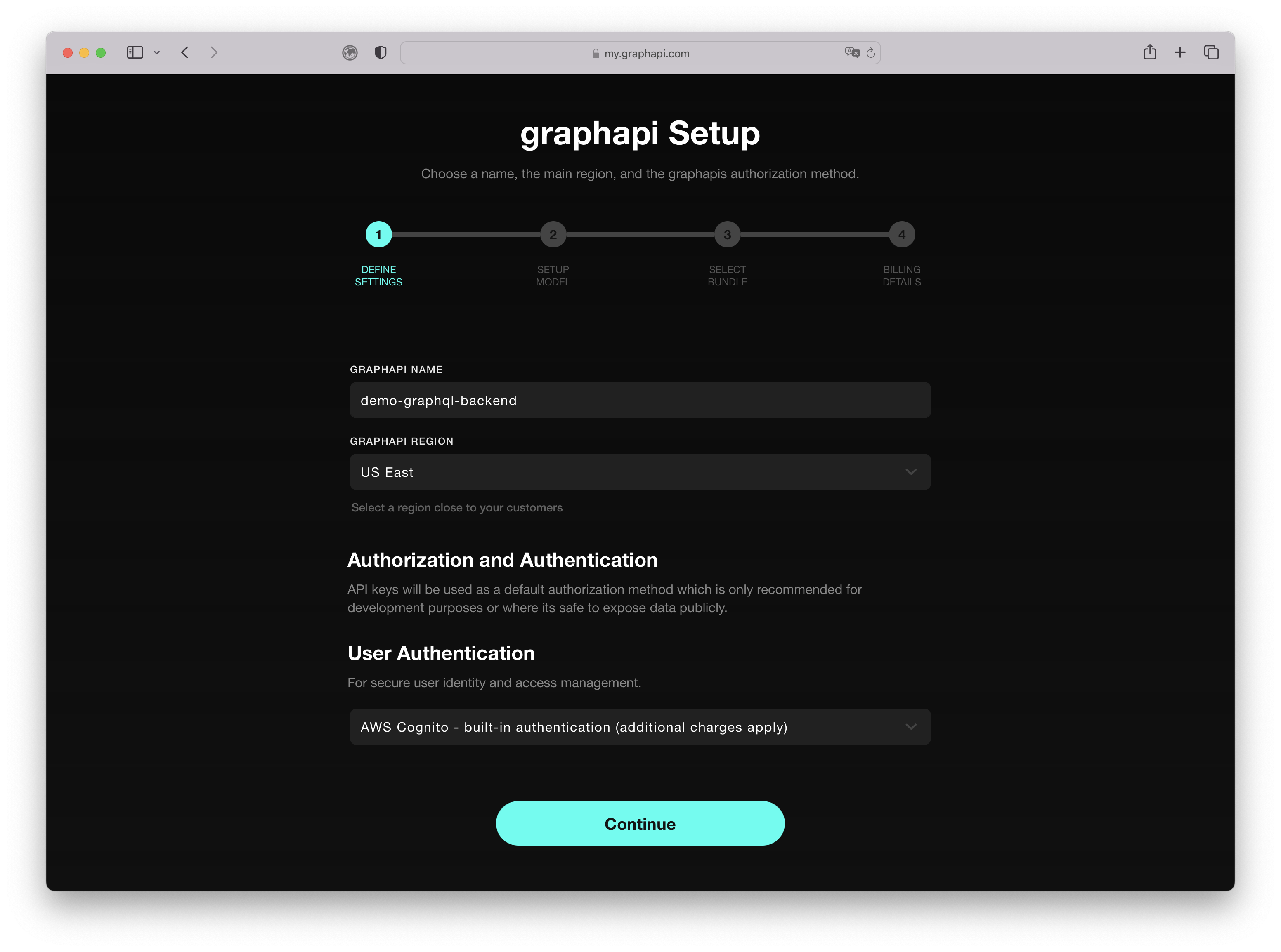
For secure user identity and access management, select from the following options:
- AWS Cognito:
- OpenID Connect: For customers using an OpenID provider (opens new window)
WARNING
Use API key authorization only for development purposes or where it is safe to expose data publicly.
# Step 2 - Model and Enum setup
Defining a data model in graphapi is a straightforward process that involves creating object types referred to as models and their fields and the relationships between models.
Here's how to get started:
- Click the Add Model button and enter a model name.
- Define the properties of a model by adding fields:
- Each model comes with the following default fields: id, createdAt, updatedAt
- The default field type is set to String. Make sure to select the appropriate field type before publishing. Choose from scalar types, list types, complex types, datetime types, or your own custom enum types.
- To create an enum type, click the Enum Setup tab and follow a similar process as creating object types and fields. Enter the enum name and add enum values.
- Define the relationship between models by connecting model types.
- Repeat steps 1 through 3 for each additional object type you want to create.
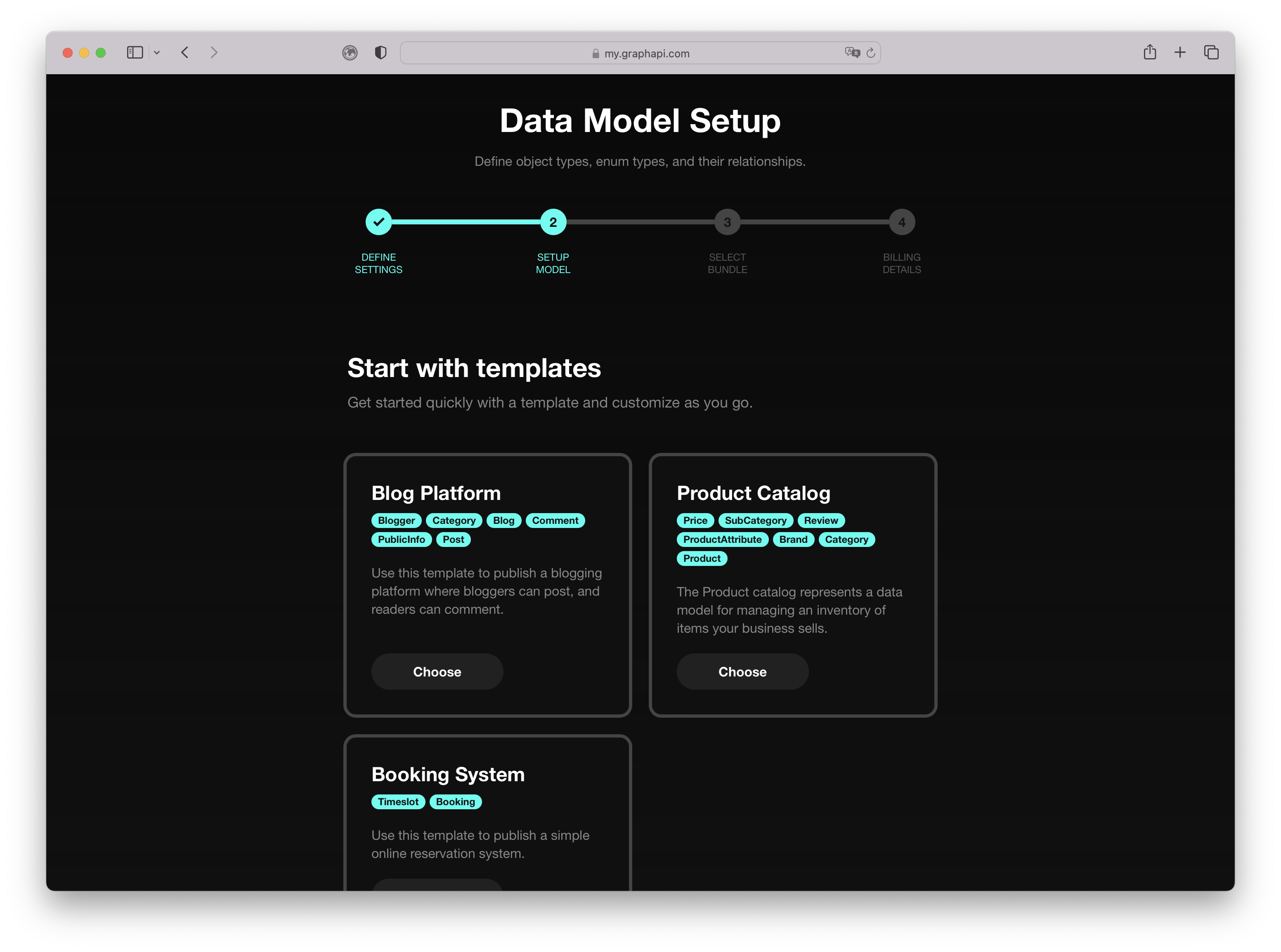
TIP
Start simple and extend your model after the graphapi is published
# Step 3 - Select your package
We offer the following value packages:
- MVP: Best for small-scale projects or MVPs
- STARTUP: Best for growing apps with a medium workload
- SCALEUP: Best for market-leading apps with a high workload
Each package has a fixed monthly fee with included capacity for GraphQL operations, Data Storage, and Data Transfer. If usage exceeds included capacity, overage charges will apply.
Subscriptions renew automatically and can be purchased monthly or yearly. We charge overage usage every month regardless of monthly or yearly billing.
TIP
Use yearly billing to save 20% on your monthly plan.
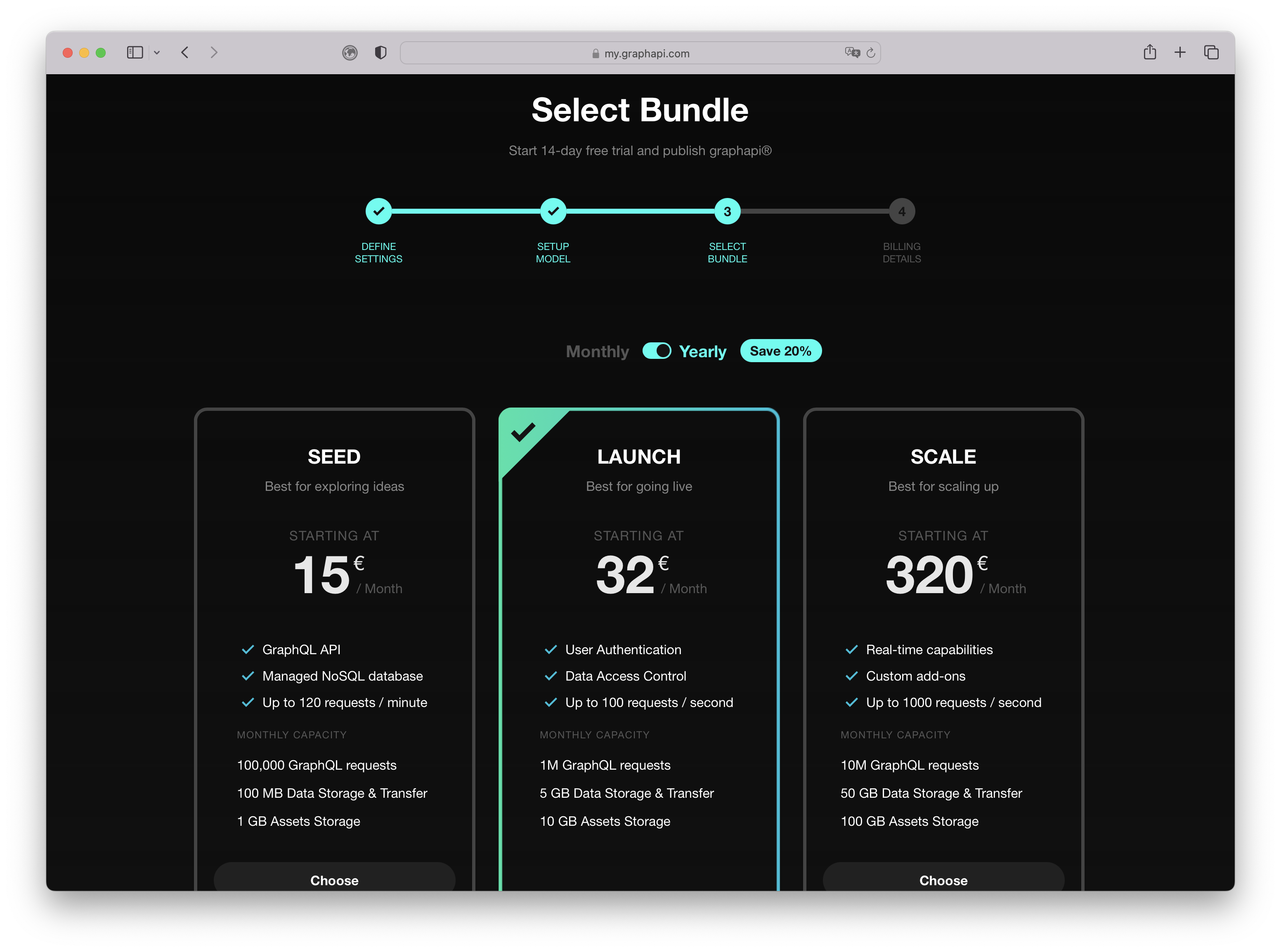
# Step 4 - Billing Details
Enter billing details when this hasn't been done before. Non-german EU customers must enter their companies VAT-ID to proceed. Customers from outside the EU can leave the VAT-ID field empty.
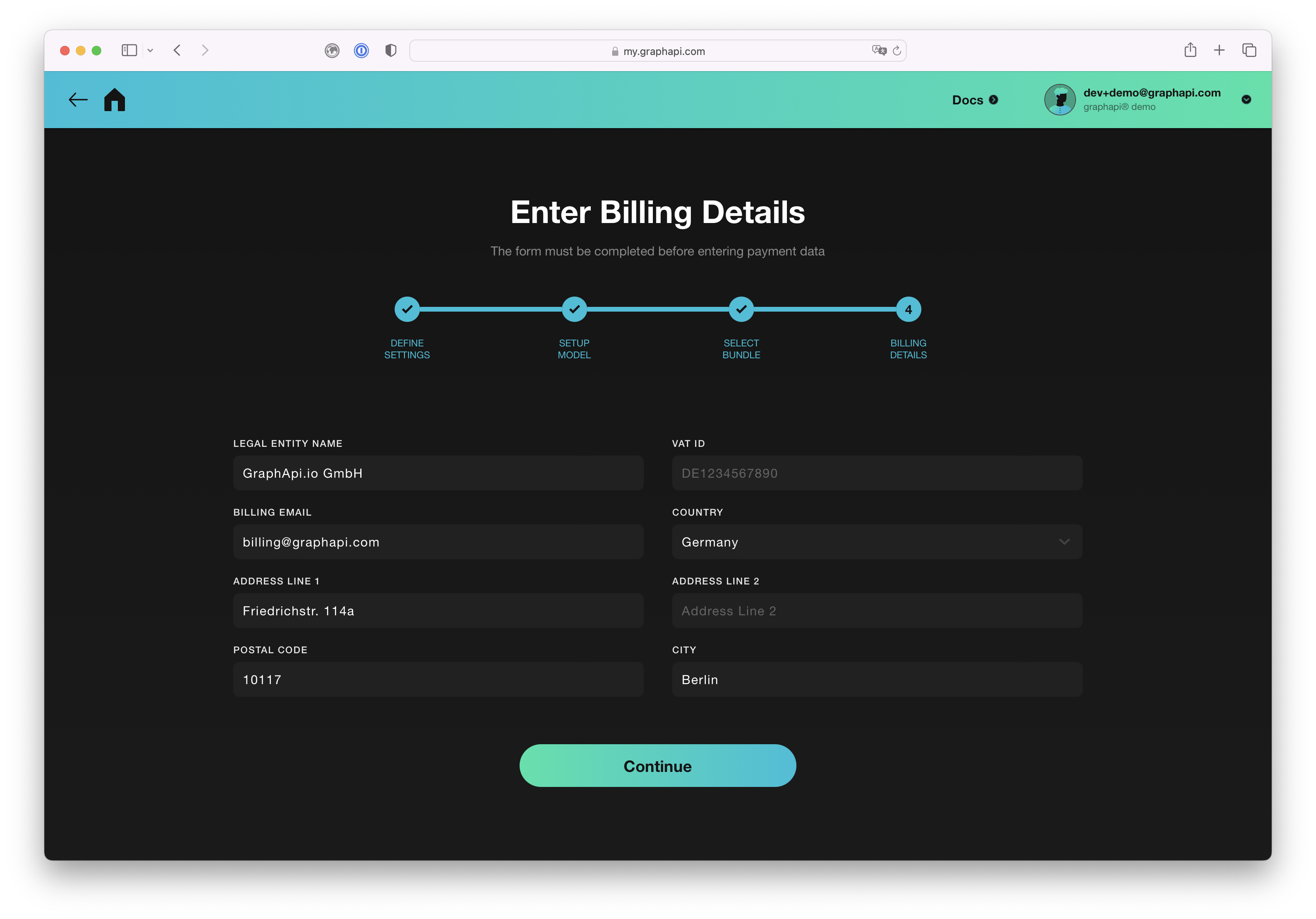
TIP
Apply to our Early Stage Startup Program to get your first graphapi free for 3 months.
# Step 5 - Payment Data
After entering the billing data and clicking Continue, the system redirects you to the checkout page of our payment provider Stripe. The Stripe checkout process is simple and secure, allowing customers to quickly and easily make payments for their subscription plans.
How it works:
- Verify the subscription summary Stripe presents.
- Enter your credit card information.
- Enter the name on your card.
- Verify that the country/region field is correct.
- Securly save your payment data for 1-click checkout (optional)
- Confirm the payment by clicking the Subscribe button
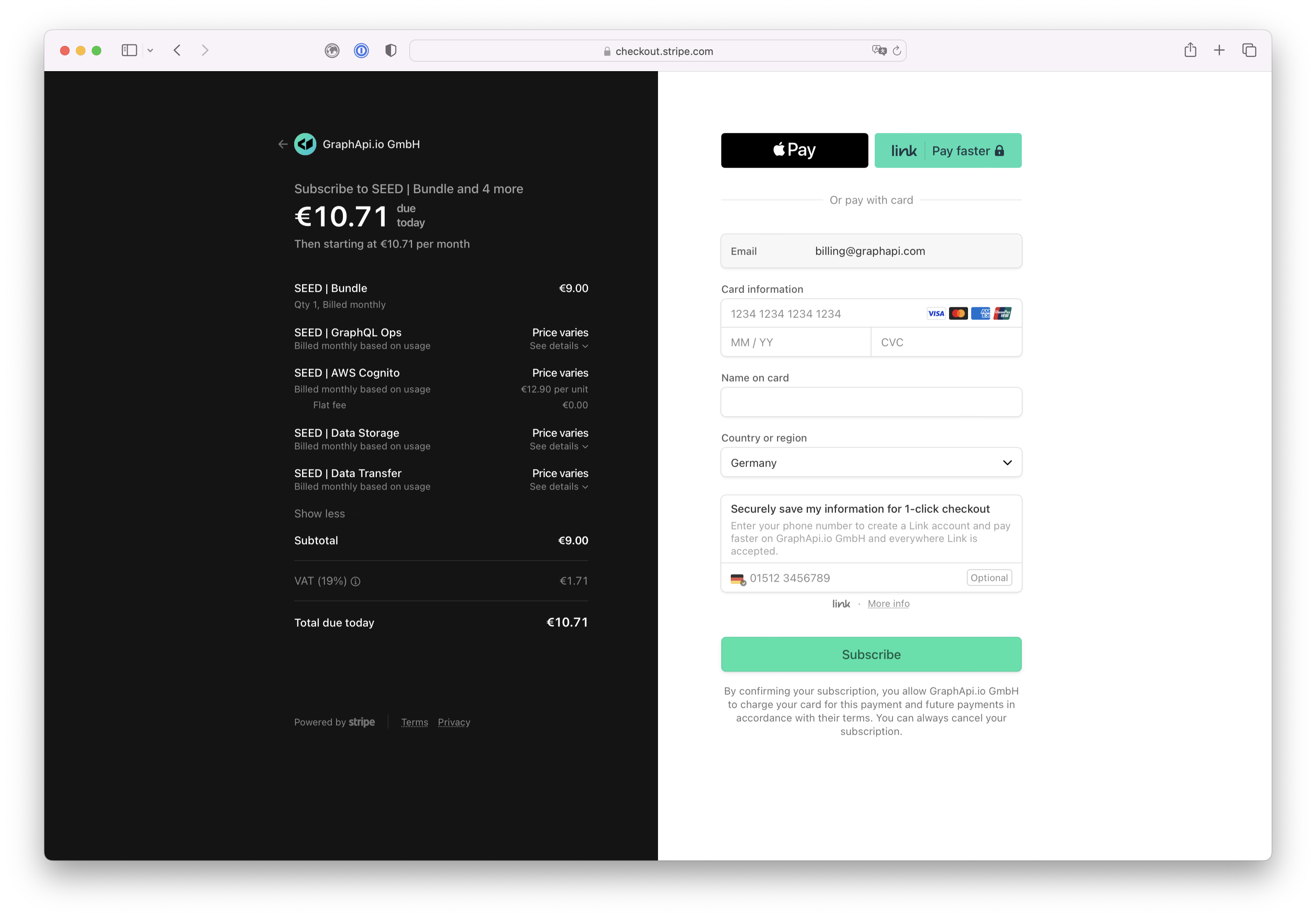
# Step 6 - Publishing
A successful checkout automatically triggers the publishing process. During publishing, the cloud infrastructure stack will be provisioned and deployed. After that, the GraphQL schema and all query and mutation resolvers are generated and published. When completed successfully, head to the graphapi settings page to find the GraphQL URL. Publishing usually takes between 5 and 10 minutes.
Further reading: Integrate GraphQL API
